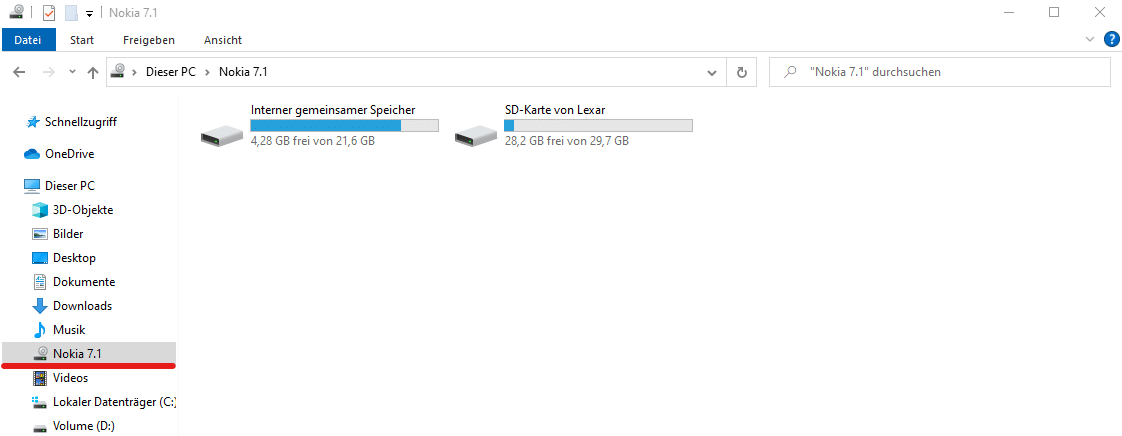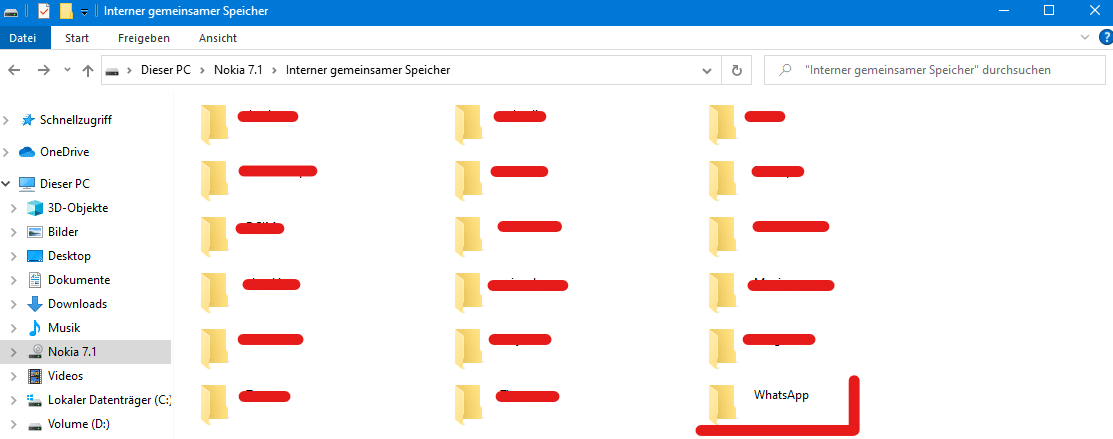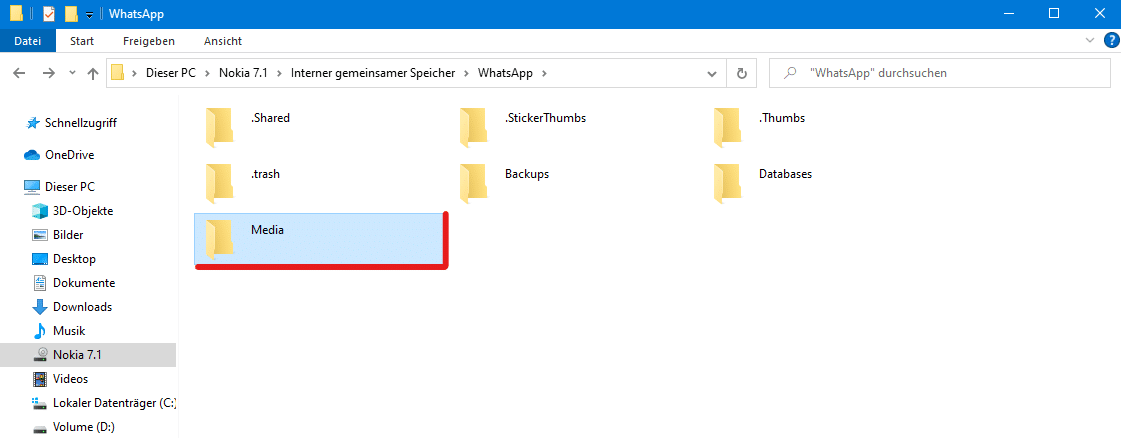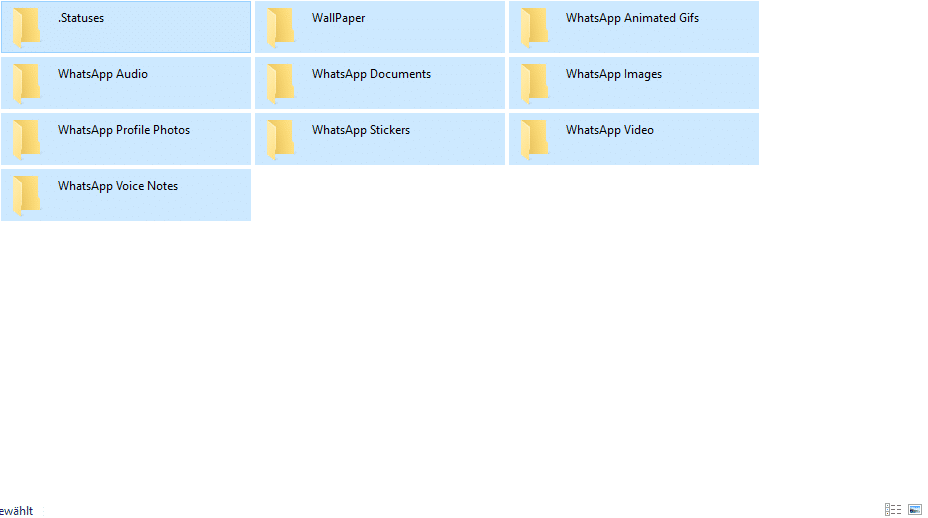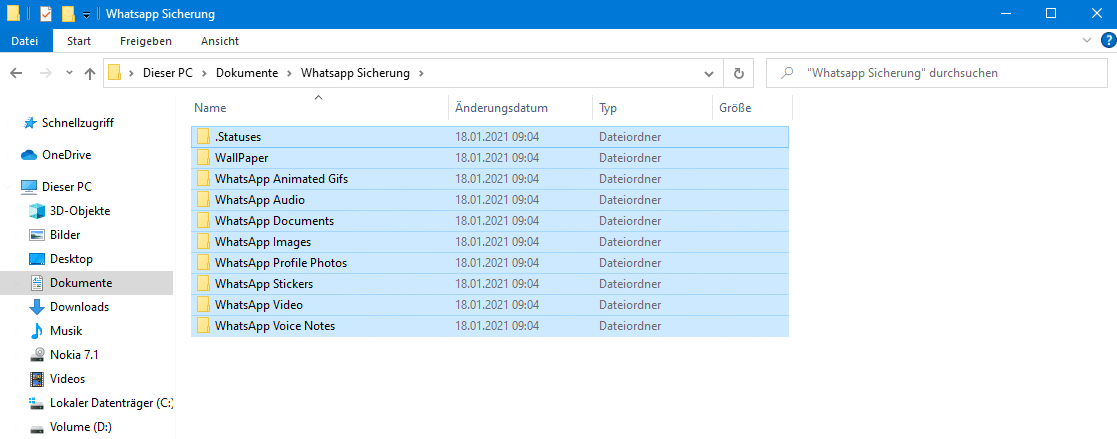Aktuell ist eine Zeit des Wandels bei den Messenger zu erkennen. Telegram zählt ungefähr 500 Millionen Nutzer und bei Signal waren, wegen der Neuzugänge, schon die Server überlastet. Doch viele, die WhatsApp jetzt den Rücken zeigen, wollen vielleicht Bilder, Videos und Sprachaufnahmen sichern die ihnen wichtig sind. Wir zeigen euch wie in wenigen Schritten ein WhatsApp-Backup eurer Daten erstellen und diese umziehen könnt.
Die Voraussetzungen, um Daten von WhatsApp zu sichern:
- Smartphone
- USB-Kabel
- Computer/Laptop
Wir zeigen euch wie ihr eure Daten über Windows 10 sichern könnt.
WhatsApp Daten sichern – so geht’s
Schritt 1:
- Das Smartphone über das USB-Kabel mit dem Computer verbinden und warten bis der Computer das Gerät erkennt.
Schritt 1.1:
- Wenn ihr euer Smartphone das erste Mal mit dem Computer verbindet, kann es sein, dass ihr auf dem Smartphone eine Benachrichtigung bekommt. Diese fragt euch ab, was der Computer darf. Hier müsst ihr Datenübertragung (kann je nach Gerätetyp abweichen) erlauben.
WhatsApp Datein sicher – Schritt 2
- Öffne den Explorer und suche links in der Leiste nach dem angeschlossenen Smartphone.
Schritt 3:
- Wenn es nicht geändert wurde liegen Apps im internen Speicher. Doppelklick mit der linken Maustaste öffnet diesen.
Schritt 4:
- Suche im folgenden Fenster nachdem Ordner WhatsApp und öffne ihn per Doppelklick.
Schritt 5:
- Im Ordner WhatsApp findest du als letzten Ordner Media, öffne ihn.
Schritt 6:
Hier findet man jetzt viele Ordner. Diese sind alle logisch benannt. In WhatsApp Audios findest du alle Audio-Dateien, die du empfangen oder gesendet hast. Selbstverständlich ist das bei allen anderen Ordnern genauso. Jetzt kann man einfach die Ordner kopieren.
- Mit Strg+a kannst du alle Ordner auswählen und mit Strg+c kopieren. Navigiere jetzt zu einem Ordner in welchem du die Dateien sichern möchtest.
Schritt 7:
Wir waren kreativ und haben unter Dokumente einen Ordner erstellt mit dem Namen: WhatsApp Sicherung.
- Im neuen Ordner angekommen kopiere alle Dokumente rein mit der Tastenkombination Strg+v.
- Jetzt beginnt ein Kopiervorgang, welcher je nach Hardware unterschiedlich lang dauern kann.
- Wenn er beendet ist sollte man alle Ordner haben, welche auch auf dem Smartphone waren.
Jetzt kannst du beruhigt WhatsApp deinstallieren und gemütlich auf deinem Computer deine Daten durchstöbern. Wir wünschen dabei viel Spaß und ein paar nette Erinnerungen!
Jetzt seid ihr dran! War die Anleitung “WhatsApp Daten auf Windows 10 kopieren und sichern” hilfreich? Ist irgendwas unverständlich? Oder habt ihr vielleicht Ideen die ihr unbedingt als Anleitung bei uns sehen wollt? Dann in die Kommentare damit!
Der Beitrag WhatsApp-Backup: Daten auf Windows 10 kopieren und sichern erschien zuerst auf WindowsUnited.